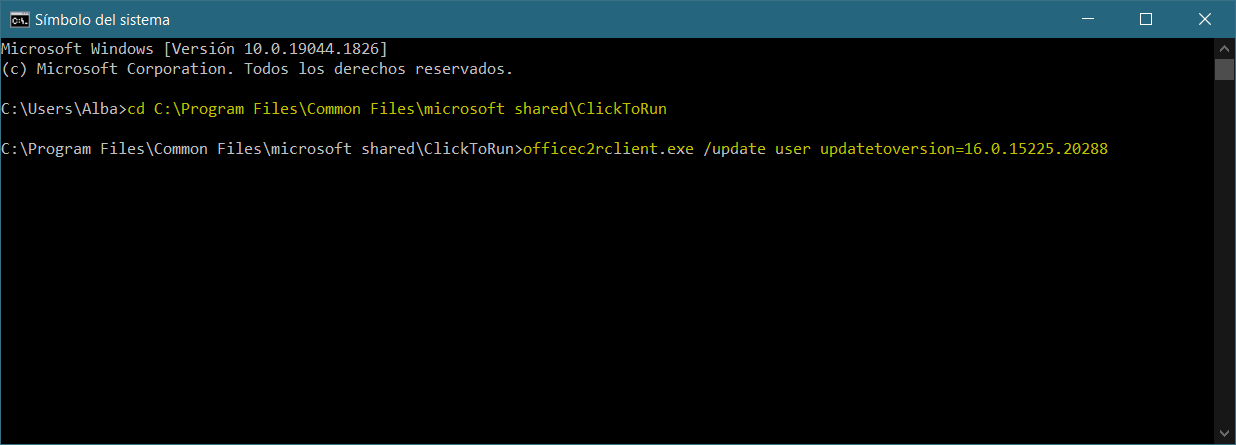Preguntas frecuentes
- Si me registro ¿Se mantienen los datos introducidos durante el período de prueba?
- La versión de evaluación ¿es completamente funcional?
- ¿Puedo usar el programa en más de un ordenador con la misma licencia?
- Me gustaría cambiar algún detalle del programa. ¿Es posible?
- No puedo instalar Imprimir Cheques en Windows (64 bits)
- ¿Qué impresora necesito?
- ¿Qué tengo que hacer para pasar a la versión 3 los datos de la versión 2?
- Al arrancarlo me dice que no se puede reconocer el formato de la base de datos
- ¿Cada cuánto tiempo he de compactar las bases de datos y para qué sirve?
- Al marcar como imprimidos me muestra el error "La consulta está dañada"
- Me dice que La expresión contiene un nombre de función que no encuentra
- Desde la versión 4 no sé cómo acceder a los datos de la versión 3.
Me dice que La expresión contiene un nombre de función que no encuentra
El problema surge con la actualización de Office publicada este martes (12 de julio de 2022). Mientras no se repare la solución pasa por desinstalarla. ¿Cómo hacerlo? Depende de la versión de Office que tengas instalada.
Debemos distinguir si nuestro Office ha sido instalado con el instalador de Windows (msi) o con Click-to-Run (c2r).
El canal de actualizaciones lo podemos ver abriendo cualquier aplicación Office (Word, por ejemplo) y pinchando en Archivo > Cuenta. Ahí, al lado del botón «Acerca de…» tenemos la información del canal.
En el Historial de actualizaciones de Aplicaciones de Microsoft 365 tienes los números de versión y construcción que vas a necesitar para indicar la versión que quieres poner en tu equipo.
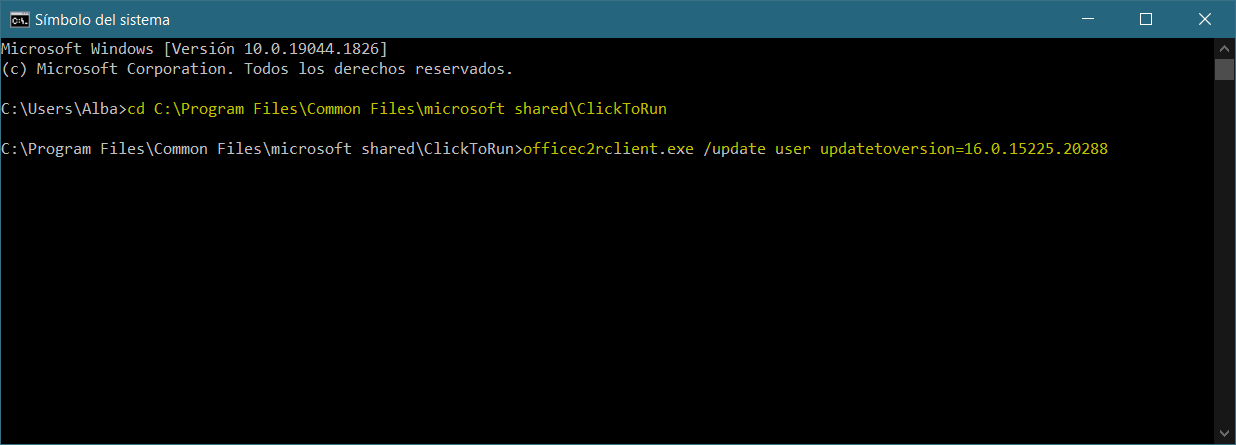
Debemos distinguir si nuestro Office ha sido instalado con el instalador de Windows (msi) o con Click-to-Run (c2r).
Windows Installer
Debemos acceder al Panel de Control; concretamente a Panel de control > Programas > Programas y características > Actualizaciones instaladas y allí, pinchamos en la actualización que deseamos quitar. Para saber cuál es la actualización problemáticaClick-to-Run
El procedimiento difiere con esta forma de instalar Office ya que no se trata de quitar una serie de actualizaciones sino de indicar la versión con la que se quiere trabajar. Para ello hemos de saber en primer lugar qué canal de actualizaciones estamos usando y, naturalmente, cuál es la versión con la que queremos trabajar.El canal de actualizaciones lo podemos ver abriendo cualquier aplicación Office (Word, por ejemplo) y pinchando en Archivo > Cuenta. Ahí, al lado del botón «Acerca de…» tenemos la información del canal.
En el Historial de actualizaciones de Aplicaciones de Microsoft 365 tienes los números de versión y construcción que vas a necesitar para indicar la versión que quieres poner en tu equipo.
El procedimiento
- Abrir «Símbolo del sistema» (ejecutar como administrador)
- Ubicar el símbolo en la carpeta donde se encuentra el fichero officec2rcliente.exe. Por ejemplo:
cd C:\Archivos de programa\Archivos comunes\Microsoft Shared\ClickToRun - Ejecutar el comando:
officec2rclient.exe /update user updatetoversion=16.0.15225.20288(15225.20288 debe cambiarse por la compilación que quieras tener en tu equipo)