Importar datos¶
Acceso¶
Desde el botón [Importar…], en el bloque [Base de datos] de la ventana base.
Finalidad¶
Poder incorporar datos masivamente a la aplicación desde cualquier fuente de datos que se encuentre en formatos como Excel (XLS, XLSX), Access (MDB, ACCDB), texto delimitado (TXT), Lotus (WKS, WK1, WK3 o WK4), dBase (DBF) o Paradox (DB)..
Procedimientos¶
Se pueden importar datos a las tablas de cuentas, configuración de los elementos de los cheques y de la carta, beneficiarios, cheques, localidades y provincias[1].
Como las posibilidades son muy variadas, para facilitar la importación, dispone de un asistente que le guiará paso a paso en el proceso, comenzando por indicar origen y destino, o sea, cuál es el fichero que contiene los datos que desea recuperar y cuál es la tabla a la que desea enviarlos.
Lo primero que ha de hacer, por tanto, es seleccionar de dónde desea obtener los datos. A partir de ahí, se abrirá el formulario apropiado para indicar los datos necesarios para una correcta importación.
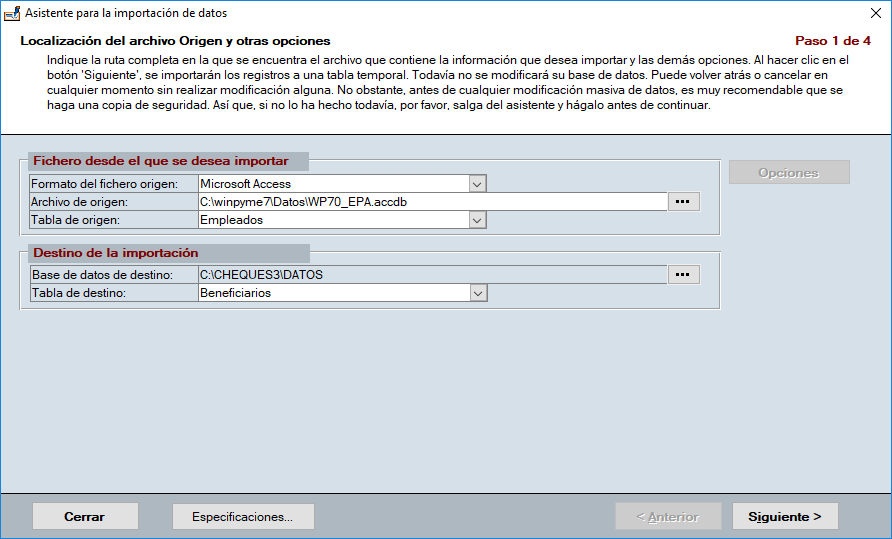
En el segundo paso, el correspondiente a la captura de pantalla que se muestra a continuación, se relaciona cada uno de los campos de destino disponibles (según la tabla seleccionada en el paso anterior) con los campos existentes en el fichero de origen.
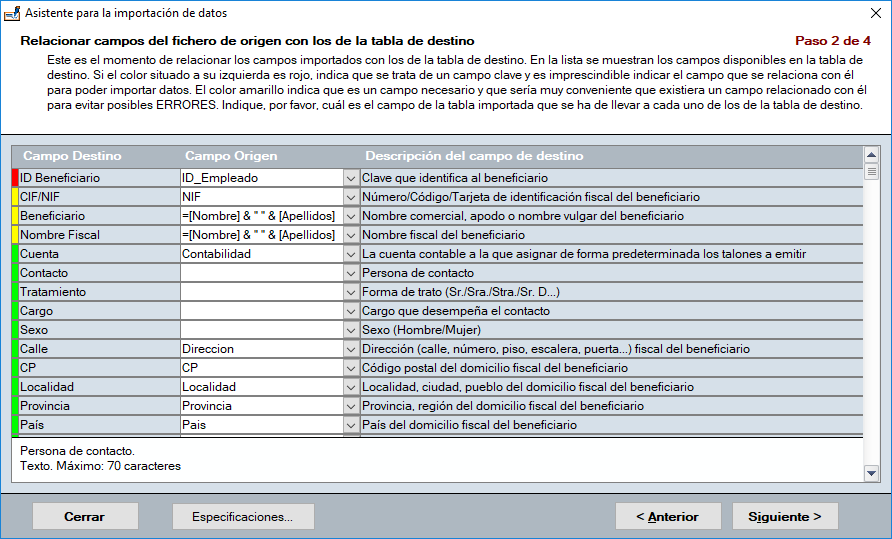
A la hora de definir una relación entre los campos (de destino y de la tabla de origen) es posible utilizar funciones internas de la aplicación y también expresiones que unan varios campos. La utilidad de importación sabrá que se trata de una función o de una expresión si comienza por el signo “=”.
El botón [Especificaciones…] le permite guardar y recuperar los parámetros establecidos en estos dos pasos, lo que le puede ahorrar mucho tiempo. La captura de pantalla siguiente, que muestra la ventana del diálogo [Especificaciones de importación] permite adivinar su operatoria: Seleccionar una especificación guardada previamente para recuperar la información o dar un nombre a una nueva especificación con la que se guardarán los parámetros establecidos actualmente en el asistente de importación. Como con cada especificación se guardan los parámetros de los pasos primero y segundo, a la hora de guardar conviene hacerlo después de establecer las correspondencias del segundo paso.
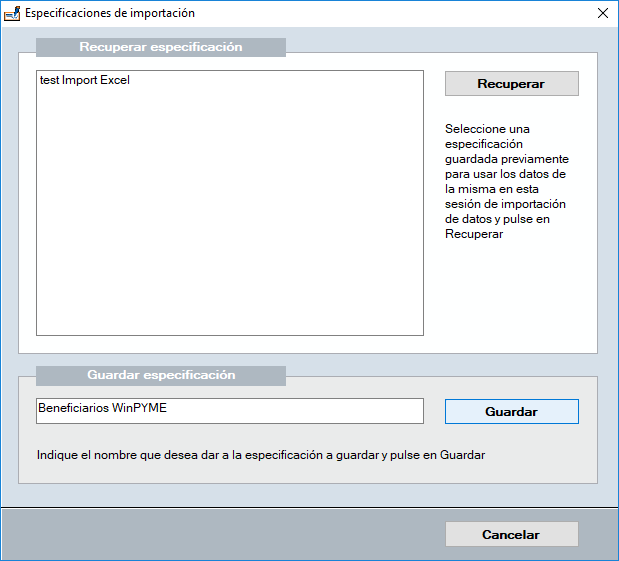
A continuación, en el tercer paso, se muestran los registros recuperados y que no existen en “Printing-Checks”. Estos registros se añadirán a la tabla de destino sin más. También tiene la posibilidad de indicar cuáles desea pasar y cuáles no, así como editar manualmente los registros antes de pasarlos.
En el último paso (cuarto), en el mismo formato que en el paso anterior, tomando como referencia el campo clave, se muestra una lista de los registros que ya constan en la tabla de destino de “Printing-Checks”, los cuales se actualizarán si así lo desea.
| [1] | Las tablas de localidades y provincias permiten asociar un código postal con su correspondiente localidad (ciudad) y con su provincia (región, estado). Es una tabla que se va llenando automáticamente a la vez que registra un nuevo código postal para facilitarle la tarea posterior de registro de beneficiarios. |
